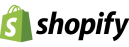Website page speed is a critical factor in both SEO and user experience. Recognizing this, one of our customers decided to focus on this metric and work on improving their website’s speed to see if it enhances conversions and customer retention. Many website development companies use various tools to measure their products’ performance. Among these, Google Analytics is the best tool for monitoring and improving website performance. It not only gathers data but also allows us to set alerts and link performance with conversions.
Measure Website Performance Using Google Analytics
To start, look at the Site Speed Overview in the dashboard, found under “Behavior” -> “Site Speed”. This section displays your website’s overall speed statistics.
Google Data Studio
Here are some key metrics to monitor:
- Avg. Page Load Time: This is crucial as it sums up the user experience, including page loading, rendering, and content performance.
- Avg. Server Response Time: This metric shows the response time from the servers, covering both the network layer and backend performance time.
- Avg. Page Download Time: This measures the time it takes to download the content. This metric is particularly important when you’re looking into performance tuning, such as through minification.
Google uses green to indicate improvement and red for deterioration, which can be confusing as the colors and arrows might seem to indicate the opposite of the numbers. Trust your instincts when interpreting these indicators.
Creating the Performance Dashboard
You can create a new performance dashboard or use an existing one and add the current chart:
- Click the ‘Add to Dashboard’ button, select ‘New Dashboard’, name it, and check the ‘Timeline’ and ‘Table’ options.
- You’ll be taken to the new dashboard screen where you can customize the layout and the widgets.
Viewing Page Speed of Specific Pages
To drill down and see how specific pages are performing:
- Identify a key page, for example, your highest-converting page—let’s say it’s the competition page.
- Any performance issue on this page can potentially cause a drop in sales, which is something we definitely want to avoid.
- Open the Page Timings report under Site Speed and select the page you want to analyze.
- You will see the same metrics as before, but this time they are specific to the selected page.
Creating an Email Alert
You can use this information to establish a baseline for expected behavior. Note your average speed, peak, and trends in your chart. For instance, if the average page load time is 5.43 seconds with peaks hitting 8 seconds, you might want to be alerted when this average crosses our threshold of 8 seconds.
To create a new alert:
- Go to the Admin tab and in the view section, click the ‘Custom Alert’ option.
- Set the alert name, then:
- Check the box to ‘Send Me an Email’ and select the email address.
- Under Alert Conditions, keep the ‘All Traffic’ option.
- Change the ‘Alert me when’ field to “Content -> Avg. Page Load Time (sec)”.
- Set the condition to “Is greater than”.
- Finally, set the value to 8.
These steps not only show how to monitor website performance using Google Analytics but also how to set up a dashboard for measuring page speed and creating email alerts for performance thresholds. In the next discussion, we will explore another topic related to your website.